Fume fx tutorials pdf

Dieses Tutorial dreht sich um den Beginners guide — Getting started with FumeFX …. This tutorial is for beginners in FumeFX and tries to explain the way it works and the tools it has.
By the end of this tutorial you will be able to understand the way FumeFX manage the simulation and to create a simple fire. You can download the video tutorial 8 minutes and the project files from the bottom of this page.
FumeFX is a gaseous fluid dynamics simulator that creates fiery effects in 3ds max. FumeFX operates on an 3D Grid off Voxels. Fluid gases, such as fire and smoke, do not have a set size or shape. The FumeFX simulation is a combination of fuel, temperature, smoke, velocity and external forces, such as gravity, wind or solid objects. Their values are defined in each voxel of the FumeFX grid.
These combined parameters will determine how your simulation behaves.
FumeFX 01 — Begginers Guide from Mihai Panait on Vimeo. The FumeFX grid is the part of FumeFX that manages all of the simulation parameters. Here is where you add objects, particle systems, forces and sources that will participate in the simulation and then calculates and outputs all of the data for final render.
It exists as a simple, non-rendering primitive that defines the volume within which the simulation is going to be run.
maya fumefx tutorialsGrid detail level is set with grid spacing. If you cut the spacing in half, you will increase detail, but also dramatically increase the size, memory, and time required for simulation.
Sources in FumeFX define everything. From a point of origin for the simulation to begin, to more complex collision objects and forces that will react with the simulation as it progresses. In order to associate objects with FumeFX, you create helpers to make the simulation engine aware of the selected objects within the FumeFX Grid volume.
These non-rendering helpers have additional parameters associated with them so that users can fine tune how the source will affect the final simulation. Once you have set up your FumeFX Grid, and created some sources to drive your simulation, you need a place to coordinate and tweak your simulation parameters.
This is where the FumeFX User Interface comes into play. This floating dialog becomes the control panel for the setup and running of your simulations. It contains all of the parameters needed to create the effects you want. Here you add your sources to the simulation engine, create an output path to store the simulation data, change the appearance and density of your smoke and fire effects and much more. Once a simulation has finished the Preview Window lets you see how your changes will affect the look of the simulation.
You can modify parameters in the rendering and illumination Tabs without the need to run the simulation again. The parameters for this source that you have choosed are being calculated. Smoke, Temperature, Fire and Velocity are the main elements of simulation. Go to the Create Tab. Click on Geometry Button. From the DropDown List choose FumeFX. Click on the FumeFX Button.
In the Perspective view click and drag to create the FumeFX Grid. Select the grid and go to the Modify Tab. Set the following Parameters. Now lets create a source.
Click on the Helpers Button. Click on the Simple Source Button. In the perspective view click and drag to create a simple source. In the Parameters RollOut set the Radius to Select the simple Source and move it inside the FumeFX Grid. Select the FumeFX Grid. Go to the Modify Tab. Open the FumeFX User Interface by clicking the UI Button.
Go to the Object Source Tab. Click the Pick Object Button. Select the Simple Source you have just created.
Not Found
The source is added to the Sources List. Go to the Simulation Tab. Disable Smoke Simulation by unchecking the Simulate Smoke checkbox.
FumeFX Tutorial Just the Beginning | Autodesk 3ds Max | Voxel
Leave Simulate Fuel Checked. If you go to the General Tab, you will see that only the fuel channel is exported. Here you can choose an output path for the simulation. Click on the Open Preview Window Button. Hit the Start Simulation button and wait for the simulation to complete.
We want the fire to raise a little higher. Go to the Simulation Tab in the FumeFX User Interface. Set Buoyancy to 2. This will make fire look more curled. Set Burn Rate to The fuel will burn slower but the fire will raise higher.
Now lets change the fire color. Go to the Rendering Tab. Right Click on the Fire Color box and choose Key mode. This will set a gradient for the fire. Set some points and change the colors. See the changes in realtime in the Preview Window. Increase the size of the preview window to see better. Das Videotutorial und die Szenenfiles gibts hier. Frage an alle Praktikanten da draussen.
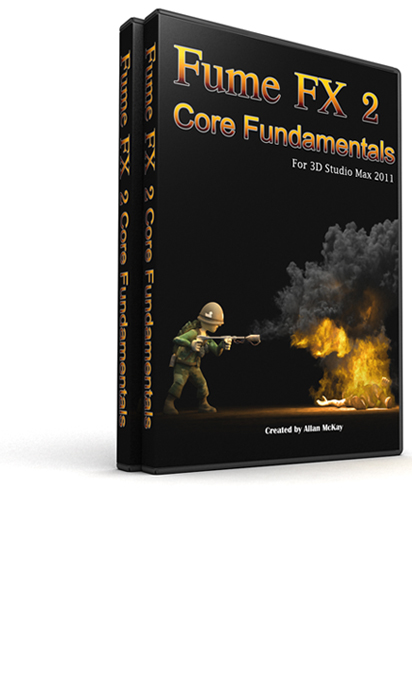
Using materials of this site only with our written permission. Willkommen bei Random Post. Mitglieder-Login Benutzer Passwort Erinnere dich an mich. Log In Register Close Panel. About Contact Us E-Mail Us Submit News Advertise. Fume Fx Tutorial Beginners guide — Getting started Allgemein. Ein Tutorial von Mihai Panait This tutorial is for beginners in FumeFX and tries to explain the way it works and the tools it has. What is Fume FX? Bugs Life Cars Finding Nemo Monster AG Ratatouille The Incredibles Toystory 1 Toystory 2 Up Wall-e View Results.
News Interviews Events Tutorials Reviews Resource Filme. VFX Branche VFX Firmen VFX Gehaltsspiegel VFX Ausbildung VFX Software VFX Filme. E-Mail Submit News Advertise.